АСТЕР - две игры на одном компьютере
В данной статье вы узнаете как имея всего один достаточно мощный системный блок запустить два и более полноэкранных 3D приложения - игры. Другими словами, вы и еще кто-то сможет поиграть в любые современные игры на одном ПК (портативном компьютере) не испытывая никакого дискомфорта, лагов и всего прочего, как будто вы играете на двух разных ПК.
Также, следуя описанной ниже инструкции, один пользователь сможет запустить игру или любое другое приложения в полноэкранном режиме, а другой - просматривать веб страницы, смотреть фильм или заниматься какими-то своими делами, не мешая первому пользователю. И, самое главное, все это можно осуществить имея всего один системный блок.
Все описанное в данной статье изначально было проделано мной для личных целей. Однако, прочитав не один десяток форумов и не получив однозначного ответа на многие интересующие меня вопросы, которые впоследствии были найдены самостоятельно, было принято решения написать данную статью. Здесь вы найдете подробное описание всех проделанных действий и получите ответы на все самые распространенные вопросы, большинство из которых вы больше нигде не найдете.
Основная задача, которая передо мною стояла: Одновременный запуск 2 тяжелые 3D приложений (игры) имея всего один системные блок, два монитора, две мышки и клавиатуры, то есть необходимо было создать второе полноценное игровое место.
Сразу хочу заметить, что вопрос о покупке нового системного блока меня не интересовал, так как две игры на одном системном блоке надо было запустить только на небольшой период времени.
Примечания:
Тестовый стенд:
Игра World of Tanks была взята только для примера. Кроме нее успешно запускалось и множество других современны игр 2012 года выпуска.
Рекомендуемые системные требованиядля одновременного запуска двух современных игр:
Примечание:Все системные требования указывались с учетом использованных ресурсов тестовой системы и могут значительно отличаться в зависимости от ваших потребностей.
Примечания:
Для всех дальнейших действий необходимо иметь права Администратора.
Пуск -- Панель инструментов -- Просмотр: Маленькие значки -- Учетные записи пользователей
Официальный сайт программы: ibik.ru
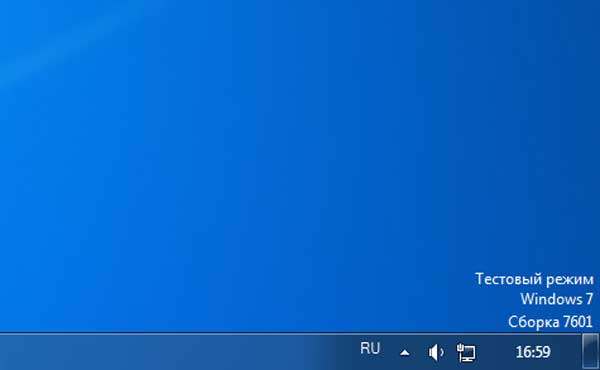
Внимание!Если после установки программы и перезагрузки компьютера в правом нижнем углу Рабочего стола нет надписи «Тестовый режим Windows 7 Сборка 7601» запускать программу нельзя, так как вы не сможете запустить операционную систему после перезагрузки. Данное правило относится только к версии программы и операционной системы x64.
Внимание!Не нажимайте кнопку Применитьдо полной и окончательной настройки программы, пока это не будет написано в инструкции ниже.
В системе одна видеокарта
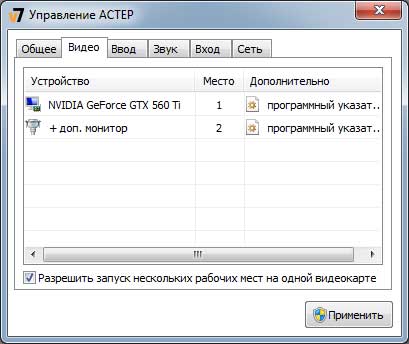
В системе 2 или 3 видеокарты для игры
Если в вашей системе установлено 2 или 3 видеокарты и вы хотите для каждого игрового/рабочего места выделить по 1 видеокарте, тогда необходимо установить напротив каждой видеокарты номер рабочего места как на скриншоте ниже. Галочку «Разрешить запуск нескольких рабочих мест на одной видеокарте» устанавливать не нужно.
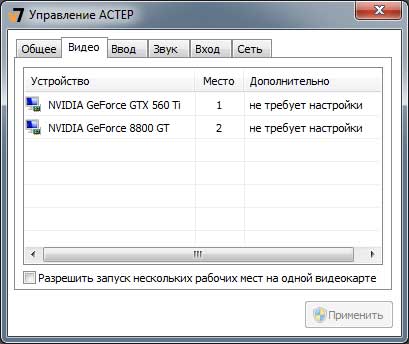
В системе 2 или 3 видеокарты для только для работы
Если в вашей системе 2 или 3 видокарты и вы хотите создать 4 или 6 рабочих мест, тогда вам необходимо установить галочку «Разрешить запуск нескольких рабочих мест на одной видеокарте» и указать в каждой строке номер рабочего места.
Вопрос:Как определить какое устройство ввода находится возле того или иного монитора, если вы не знаете точную модель устройства или два устройства имеют одинаковую модель.
Ответ:Все очень просто. При перемещении мишки и нажатия клавиш на клавиатуре возле названия устройства в программе загорается маленький значок (i).
Теперь, когда вы знаете какое устройство находится возле какого монитора (рабочего/игрового места), необходимо расставить цифры 1 и 2.
Если на предыдущей вкладке Вводпрограмма сама нам подсказывала какое устройство находится возле какого рабочего места, то здесь ничего подобного нет. Определять устройства, если не знаете его название, необходимо методом подбора. Рекомендую оставить эту вкладку так, как есть, а после, когда все уже будет окончательно настроено и все будет работать, заняться настройкой этой вкладки. Также хочу заметить, что изменения вступают в силу только после нажатия кнопки Применить, но нажимать ее еще рано.
Для редактирования:
Производить настройку IP адреса рабочих мест необходимо только в том случаи, если у вас есть 2 или более сетевых адаптера и какая-то программа или игра, запущенная одновременно на нескольких рабочих местах, отказывается работать на одном общем для всех IP адресе.
Настройка данной вкладки производится не будет, так как данных программ/игр очень мало и во время тестирования различных приложений, включая онлайн игры, никаких конфликтных ситуаций обнаружено не было.

Внимание!Перед запуском программы с использованием нескольких видеокарт обязательно должна стоять галочка «Запускать АСТЕР автоматически при включении компьютера». В противном случаи программа и операционная система может не запуститься, зависнуть на этапе загрузки.
Вопрос:Где скачать программу?
Ответ:На сайте разработчика. Ссылка на сайт разработчика указана вначале раздела «Установка программного обеспечения АСТЕР». Других ссылок на скачивание программы вы здесь не найдете.
Вопрос:При запуске полноэкранного приложения или игры на одном из рабочих мест экран несколько раз мерцает на другом рабочем месте.
Ответ:Данный эффект наблюдается только при использовании одной видео карты на 2 рабочих местах. Убрать мерцание можно установив вторую видеокарту и настроив программу с помощью инструкции описанной в разделе «3. Настройка программы АСТЕР» -- «3.1. Вкладка Видео» -- «В системе 2 или 3 видеокарты для игры».
Вопрос:В игре полностью отсутствует курсор или курсор невидимый.
Ответ:Данная ситуация наблюдается при использовании одной общей видеокарты для двух рабочих местах.
Полностью решить эту проблему можно только установкой еще одной видеокарты и настроив программу с помощью инструкции описанной в разделе «3. Настройка программы АСТЕР» -- «3.1. Вкладка Видео» -- «В системе 2 или 3 видеокарты для игры».
Частично решить это проблему можно немного поднастроив саму программу во вкладке Видео:
Вопрос:При запуске одной копии игры/программы никаких проблем не наблюдается, но как только такую же программу/игру запускают на других рабочих местах у всех начинаются сильно притормаживать операционная система, запущенная программа или игра.
Ответ:Причин может быть несколько, но для начала убедитесь, что ваша система соответствует рекомендуемым системным требованиям указанным в разделе Системные требования.
Также, следуя описанной ниже инструкции, один пользователь сможет запустить игру или любое другое приложения в полноэкранном режиме, а другой - просматривать веб страницы, смотреть фильм или заниматься какими-то своими делами, не мешая первому пользователю. И, самое главное, все это можно осуществить имея всего один системный блок.
Все описанное в данной статье изначально было проделано мной для личных целей. Однако, прочитав не один десяток форумов и не получив однозначного ответа на многие интересующие меня вопросы, которые впоследствии были найдены самостоятельно, было принято решения написать данную статью. Здесь вы найдете подробное описание всех проделанных действий и получите ответы на все самые распространенные вопросы, большинство из которых вы больше нигде не найдете.
Основная задача, которая передо мною стояла: Одновременный запуск 2 тяжелые 3D приложений (игры) имея всего один системные блок, два монитора, две мышки и клавиатуры, то есть необходимо было создать второе полноценное игровое место.
Сразу хочу заметить, что вопрос о покупке нового системного блока меня не интересовал, так как две игры на одном системном блоке надо было запустить только на небольшой период времени.
Примечания:
- количество пользователей/игроков (от 2 до 6) и количество запущенных приложений напрямую зависит от мощности вашего системного блока;
- все, что описано ниже, было протестировано в реальных приложениях и реальном компьютере;
- в статье описаны некоторые подробности не зная которых вы будете испытывать дискомфорт, лаги в играх на любой конфигурации компьютера;
- в данной статье описаны ключевые нюансы, которые могут возникнуть во время превращения одного системного блока в несколько рабочих/игровых мест;
- в зависимости от конфигурации системного блока, которая у всех разная, могут быть различные нюансы, но в большинстве случаев, если все сделано правильно, все прекрасно работает;
- приступать к практике настоятельно рекомендуется только после полного прочтения данной статьи, так как не зная некоторых подробностей вы можете нарушить нормальную работу своей системы;
- если вы знаете, что можете сделать что-то не так, как описано в данной статьи или не хотите подвергать свою систему риску - не делайте ничего из описанного ниже.
Результаты
Прежде чем рассказывать что и как делать напишу сразу о достигнутых результатах результатах, чтобы, так сказать, подогреть интерес.Тестовый стенд:
- операционная система - Windows 7 x64 Максимальная;
- процессор - Intel Core i7;
- оперативная память - 8 Гб;
- первая видеокарта - NVIDIA GeForce 560 Ti;
- вторая видеокарта - старенькая запылившаяся NVIDIA GeForce 8800 GT;
- 2 монитора 24 дюймов с выставленным максимальным разрешением (1920 х 1200);
- 2 обычные мышки;
- 2 обычные клавиатуры;
- лицензионная версияпрограммы АСТЕР V7 на два места (x64).
- 1 клиент игры World of Tanks (копия клиента не создавалась, запускалась одна и та же копия клиента на 2 игровых местах).
- первое игровое место (NVIDIA GeForce 560 Ti) - выставлено максимальные разрешение (1920 х 1200) и установлены все настройки графики на Высокие;
- второе игровое место (NVIDIA GeForce 8800 GT) - выставлено максимальные разрешение (1920 х 1200) и установлены все настройки графики на Минимальные.
- процессор - 35-50% загрузка;
- оперативная память - 3.7 Гб;
- количество кадров на первом игровом месте - 35-60 FPS (NVIDIA GeForce 560 Ti);
- количество кадров на втором игровом месте - 60-90 FPS (NVIDIA GeForce 8800 GT).
Игра World of Tanks была взята только для примера. Кроме нее успешно запускалось и множество других современны игр 2012 года выпуска.
Системные требования
Минимальные системные требованиядля запуска игры на одном компьютере и офисных задач на другом:- 1 системный блок;
- 2 монитора;
- 2 мышки;
- 2 клавиатуры;
- операционная система Windows 7 x32;
- любой одноядерный процессор с частотой 3.0 GHz;
- оперативная память с 2 Gb памяти;
- видеокарта с 2 видео выходами (VGA, DVI, HDMI, DisplayPort) и 256 Mb памяти.
Рекомендуемые системные требованиядля одновременного запуска двух современных игр:
- 1 системный блок;
- 2 монитора;
- 2 мышки;
- 2 клавиатуры;
- операционная система Windows 7 x64;
- современный четырехъядерный процессор (Intel Core i5 или AMD Phenom II X4);
- оперативная память с 4 Gb памяти;
- современная и достаточно мощная видеокарта с 2 видео выходами (VGA, DVI, HDMI, DisplayPort) и 1 Gb памяти ИЛИ2 видеокарты с 512 Mb памяти.
Примечание:Все системные требования указывались с учетом использованных ресурсов тестовой системы и могут значительно отличаться в зависимости от ваших потребностей.
Подготовительные работы
Переходим к этапу предварительной настройки операционной системы, если ваша система соответствует указанным выше требованиям.Подключение второй пары устройств
Выключаем компьютер и подключаем к системному блоку вторую клавиатуру, мышку и монитор. Также можно подключить вторую видеокарту, если такова имеется, но это делать совсем не обязательно.Примечания:
- видеокарты одного производителя (NVIDIA с NVIDIA или AMD с AMD) в одной системе работают нормально;
- работоспособность системы с установленными видеокартами разных производителей (NVIDIA с AMD) не проверялась, но есть большая вероятность того, что такая система будет работать;
- при установке видеокарт одного производителя модели видеокарт могут не совпадать.
Создания новых профилей и установка пароля
Для запуска двух игр на одном компьютере или простого создания нескольких рабочих мест на базе одного системного блока необходимо создать как минимум еще 1 учетную запись в операционной системе Windows 7. Пароль устанавливать не обязательно, но рекомендуется (чтобы не было никаких проблем потом), хотя бы «1» (единицу).Для всех дальнейших действий необходимо иметь права Администратора.
Пуск -- Панель инструментов -- Просмотр: Маленькие значки -- Учетные записи пользователей
- Создание пароля вашей текущей учетной записи (если его у вас нет)
- «Создание пароля своей учетной записи»
- в поле «Новый пароль» и «Подтверждение пароля» введите один и тот же любой пароль или «1» (единицу)
- «Создать пароль»
- Создание новой учетной записи
- «Управление другой учетной записью»
- «Создание учетной записи»
- в поле «Новое имя учетной записи» введите любое имя латинскими буквами без пробелов
- выберите «Обычный доступ» или «Администратор» в зависимости от необходимых прав доступа для другой учетной записи
- «Создание учетной записи»
- выберите из списка только что созданную учетную запись
- «Создание пароля»
- в поле «Новый пароль» и «Подтверждение пароля» введите один и тот же любой пароль или «1» (единицу)
- «Создать пароль»
- Windows 7 Service Pack 1;
- все обновления для операционной системы;
- последнюю версию драйверов для вашей видеокарты.
Установка программного обеспечения АСТЕР
С помощью программы АСТЕР русского производства и будет произведено разделение одного системного блока на несколько рабочих/игровых мест (от 2 до 6). Данная программа, сразу говорю, платная, но имеет Trial-версию на 30 дней без каких-либо ограничений, как заявляет сам разработчик. Однако, во всех приведенных ниже примерах использовалась лицензионная версия программыАСТЕР V7 на два места (x64).Официальный сайт программы: ibik.ru
- Переходим на сайт.
- Находим там раздел «Скачать» и скачиваем Trial-версию АСТЕР V7 на два места (x64)или АСТЕР V7 на два места (x32), если у вас установлена обычная версия операционной системы Windows 7.Чтобы узнать какая именно версия операционной системы установлена сделайте следующие:
- правый клик мишкой по значку «Компьютер» на Рабочем столе
- Свойства
- найдите строку «Тип системы»
- Запускаем скачанный файл и устанавливаем программу в стандартную директорию
- После установки программы переходим в каталог C:\Program Files\ASTER-V7\и запускаем файл TESTSIGNING ON.
- Перезагружаем компьютер, если это не произойдет автоматически.
- После перезагрузки в правом нижнем углу Рабочего стола должна появится надпись «Тестовый режим Windows 7 Сборка 7601»
Все следующие пункты (4, 5 и 6) необходимо выполнять только для версии программы и операционной системы x64.
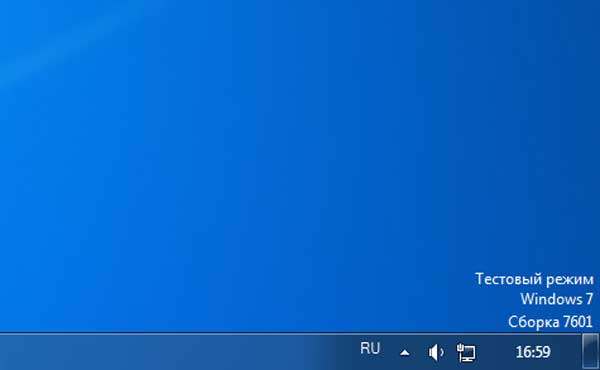
Внимание!Если после установки программы и перезагрузки компьютера в правом нижнем углу Рабочего стола нет надписи «Тестовый режим Windows 7 Сборка 7601» запускать программу нельзя, так как вы не сможете запустить операционную систему после перезагрузки. Данное правило относится только к версии программы и операционной системы x64.
Настройка программы АСТЕР
Без предварительной настройки программы АСТЕР запустить две игры на одном компьютере или два и более рабочих места вам не удастся.Внимание!Не нажимайте кнопку Применитьдо полной и окончательной настройки программы, пока это не будет написано в инструкции ниже.
Вкладка Видео
Запускаем программу и сразу переходим на вкладку Видео.В системе одна видеокарта
- Внизу окна программы устанавливаем галочку «Разрешить запуск нескольких рабочих мест на одной видеокарте».
- В строке «+ доп. монитор» кликаем 2 раза мишкой на цифре 1 (столбец Место). Стираем единицу и вписываем 2.
После этого появится еще одна строка «+ доп. монитор»
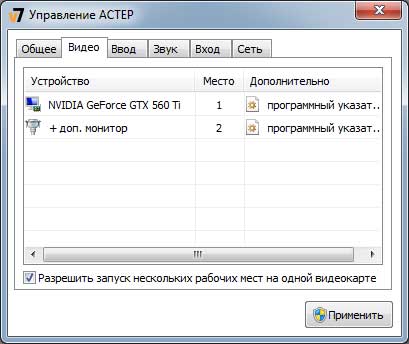
В системе 2 или 3 видеокарты для игры
Если в вашей системе установлено 2 или 3 видеокарты и вы хотите для каждого игрового/рабочего места выделить по 1 видеокарте, тогда необходимо установить напротив каждой видеокарты номер рабочего места как на скриншоте ниже. Галочку «Разрешить запуск нескольких рабочих мест на одной видеокарте» устанавливать не нужно.
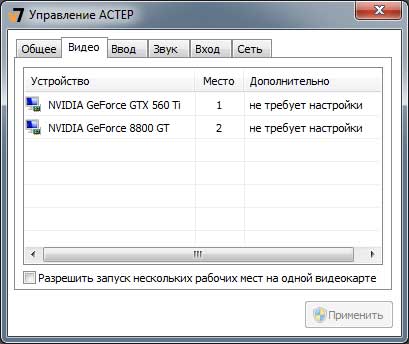
В системе 2 или 3 видеокарты для только для работы
Если в вашей системе 2 или 3 видокарты и вы хотите создать 4 или 6 рабочих мест, тогда вам необходимо установить галочку «Разрешить запуск нескольких рабочих мест на одной видеокарте» и указать в каждой строке номер рабочего места.
Вкладка Ввод
Здесь находится список всех подключенных клавиатур и мишек. Изначально, если у вас подключено по две пары устройств, возле названия устройства в столбце Местопишет 1,2. Данная запись говорит о том, что данное устройство ввода будет можно будет использовать как на первом, так и на втором рабочем месте.Вопрос:Как определить какое устройство ввода находится возле того или иного монитора, если вы не знаете точную модель устройства или два устройства имеют одинаковую модель.
Ответ:Все очень просто. При перемещении мишки и нажатия клавиш на клавиатуре возле названия устройства в программе загорается маленький значок (i).
Теперь, когда вы знаете какое устройство находится возле какого монитора (рабочего/игрового места), необходимо расставить цифры 1 и 2.
Вкладка Звук
Здесь находится список всех подключенных к системе аудиоустройств, список аудио выходов и входов.Если на предыдущей вкладке Вводпрограмма сама нам подсказывала какое устройство находится возле какого рабочего места, то здесь ничего подобного нет. Определять устройства, если не знаете его название, необходимо методом подбора. Рекомендую оставить эту вкладку так, как есть, а после, когда все уже будет окончательно настроено и все будет работать, заняться настройкой этой вкладки. Также хочу заметить, что изменения вступают в силу только после нажатия кнопки Применить, но нажимать ее еще рано.
Вкладка Вход
Данная вкладка служит для автоматического входа в систему пользователей.Для редактирования:
- Кликните два раза на необходимое рабочее место в списке.
- В поле Пользовательвыберите из выпадающего списка имя пользователя или выберите пункт меню «требовать ввод имени и пароля», если не хотите входить в систему автоматически.
- В поле Парольи Подтвердите парольвведите один и тот же пароль, который вы используете для входа в систему или который вы установили в Панели инструментов(1.2. Создания новых профилей и установка пароля).
Следующий пункт выполнять не нужно, если в выпадающем списке был выбран пункт меню «требовать ввод имени и пароля».
Вкладка Сеть
Данная вкладка предназначена для установки локального IP адреса для каждого рабочего места.Производить настройку IP адреса рабочих мест необходимо только в том случаи, если у вас есть 2 или более сетевых адаптера и какая-то программа или игра, запущенная одновременно на нескольких рабочих местах, отказывается работать на одном общем для всех IP адресе.
Настройка данной вкладки производится не будет, так как данных программ/игр очень мало и во время тестирования различных приложений, включая онлайн игры, никаких конфликтных ситуаций обнаружено не было.
Вкладка Общее
На главной вкладке программы можно:- включить, выключить и запустить программу;
- узнать версию программы;
- максимальное количество рабочих мест;
- активное рабочее место.

Запуск программы
- установите галочку «Запускать АСТЕР автоматически при включении компьютера»
- нажмите кнопку Применить
- нажмите кнопку Запустить АСТЕР, если активна или Включить и перезапустить
- перезагрузите компьютер, если это не сделает программа автоматически.
Внимание!Перед запуском программы с использованием нескольких видеокарт обязательно должна стоять галочка «Запускать АСТЕР автоматически при включении компьютера». В противном случаи программа и операционная система может не запуститься, зависнуть на этапе загрузки.
Выключение программы
- откройте программу;
- перейдите на вкладку Общее;
- снимите галочку Запускать АСТЕР автоматически при включении компьютера»;
- нажмите кнопку Отключить и перезапустить.
FAQ - часто задаваемые вопросы
В этом разделе вы найдете ответы на самые распространенный и часто задаваемые вопросы.Вопрос:Где скачать программу?
Ответ:На сайте разработчика. Ссылка на сайт разработчика указана вначале раздела «Установка программного обеспечения АСТЕР». Других ссылок на скачивание программы вы здесь не найдете.
Вопрос:При запуске полноэкранного приложения или игры на одном из рабочих мест экран несколько раз мерцает на другом рабочем месте.
Ответ:Данный эффект наблюдается только при использовании одной видео карты на 2 рабочих местах. Убрать мерцание можно установив вторую видеокарту и настроив программу с помощью инструкции описанной в разделе «3. Настройка программы АСТЕР» -- «3.1. Вкладка Видео» -- «В системе 2 или 3 видеокарты для игры».
Вопрос:В игре полностью отсутствует курсор или курсор невидимый.
Ответ:Данная ситуация наблюдается при использовании одной общей видеокарты для двух рабочих местах.
Полностью решить эту проблему можно только установкой еще одной видеокарты и настроив программу с помощью инструкции описанной в разделе «3. Настройка программы АСТЕР» -- «3.1. Вкладка Видео» -- «В системе 2 или 3 видеокарты для игры».
Частично решить это проблему можно немного поднастроив саму программу во вкладке Видео:
- открываем программу на компьютере, где наблюдается данная проблема;
- переходим на вкладку Общее;
- находим строку «рабочее место» и запоминаем номер;
- переходим на компьютер с правами администратора, если их не имеет текущий;
- переходим на вкладку Видео;
- ищем необходимое рабочее место по номеру в столбце Место;
- немного правее 2 раза кликаем по надписи «программный указатель»;
- выбираем из списка «аппаратный указатель»
- закрываем маленькое окошко;
- жмем кнопку Применить.
Вопрос:При запуске одной копии игры/программы никаких проблем не наблюдается, но как только такую же программу/игру запускают на других рабочих местах у всех начинаются сильно притормаживать операционная система, запущенная программа или игра.
Ответ:Причин может быть несколько, но для начала убедитесь, что ваша система соответствует рекомендуемым системным требованиям указанным в разделе Системные требования.
- Нехватка скорости жесткого дискадля одновременной работы нескольких пользователей.
- Создайте копию программы на другом жестком диске, если имеется такая возможность.
- Проведите полную дефрагментацию жесткого диска.
- Слишком мало оперативной памяти.Нажмите [Ctrl]+[Alt]+[Esc]. В самом низу будет строка «Физическая память». Если загрузка 90% и более, то причина именно в оперативной памяти. Попробуйте закрыть все ненужные в данный момент приложения.
- Процессор не достаточно мощный.Нажмите [Ctrl]+[Alt]+[Esc]. В самом низу будет строка «Загрузка ЦП». Если загрузка 90% и более, то причина в недостаточной мощности процессора. Попробуйте закрыть все ненужные в данный момент приложения.
- Полностью загруженное 1 ядро процессора, а все другие почти бездействуют, слабо загружены - одна из самых распространенных проблем в много ядерных процессорах при запуске одинаковых приложений/игр на разных рабочих местах. Для решения данной проблемы необходимо каждому приложения, которое создает значительную нагрузку на центральный процессор, необходимо принудительно указать какие ядра процессора оно может использовать.
- Нажмите [Ctrl]+[Alt]+[Esc]
- В самом низу будет строка «Загрузка ЦП».
- Перейдите на вкладку Быстродействие.
- Кликните 2 раза по любому из графиков в разделе «Хронология загрузки ПЦ».
- Кликните 2 раза по графику.
- Перейдите на вкладку процессы.
- Поставьте внизу окна галочку «Отображать процессы всех пользователей».
- Отсортируйте все запущенный процессы, кликнув по названию столбца «ЦП».
- Найдите процессы, которые больше всего загружают процессор. В нашем случаи это 2 процессы игры World of Tanks, которые были одновременно запущенны на двух разных рабочих/игровых местах.
- Принудительное распределение нагрузки между всемя ядрами процессора.
- Кликните правой клавишей мыши по первому процессу.
- Выберите меню «Задать соответствие...»
- Снимите все галочки и установите только 2-4 последние.
- Повторите предыдущие пункты для других процессов, который сильно загружают процессор, но при этом установите 2-4 галочки напротив других ядер процессора. Этим самым мы принудительно распределим нагрузку процессора между всеми ядрами процессора.
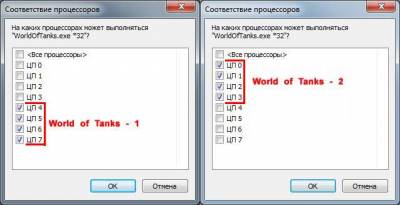
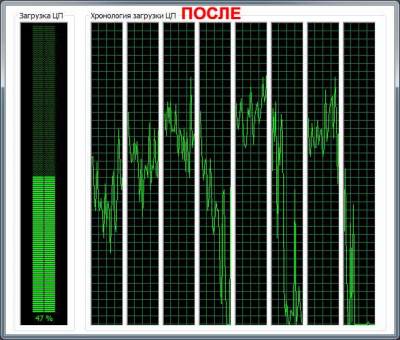
Внимание!Распределять нагрузку между ядрами процессора необходимо после каждого запуска приложений.
Если загрузка менее 80% - переходите к следующему пункту.
Переходите к следующему пункту, если хотя бы один из графиков (ядер процессора) загружен на 90 и более процентов (как на скриншоте ниже).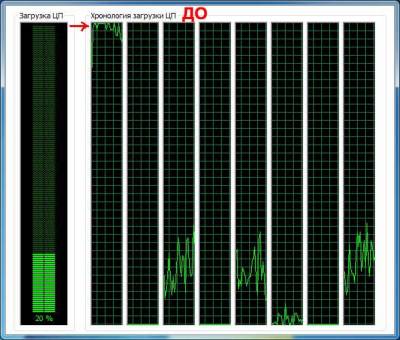
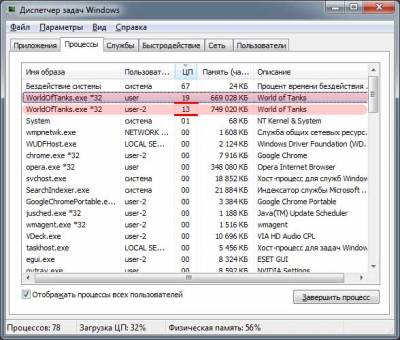
- Слишком слабая видеокартадля запуска 2 приложений. Выявить данную проблему без установки дополнительного программного обеспечения, к сожалению, не удастся. Рекомендую установить бесплатную утилиту GPU-Z и посмотреть:
- максимальную загрузку процессора видеокарты (GPU Load);
- максимальное количество использованной видео памяти (Memory Used).
Комментарии
12 Января 2013 (04:50)
user
Астером пользуюсь давно (1 игровое место + 1 рабочее). После прочтения узнал много чего интересного. На официальном сайте и форме программы есть много информации, которая касается настройки рабочих мест для офисных приложений и практически полностью отсутствует какая-либо информация и ответы на вопросы относительно превращения системника в несколько игровых мест - нет ответов на некоторые ключевые вопросы. Большое спасибо за статью 


+1
17 Сентября 2014 (11:30)
kazbek333111
ребята проблема с невидимым курсором решается просто!!!! но частично))) вообще слушайте !!!
надо в игре влючить режим либо в окне без рамке либо просто в окне!!! и курсор появляется!!! если вы выбираете два компьютера через одну видеокарту то скорее всего она у вас мощная !!! поэтому в окне потянет спокойной!! просто растяните его и будет как полный экран!! другого варианта с починкой невидимого курсора !! не нашел!!!
надо в игре влючить режим либо в окне без рамке либо просто в окне!!! и курсор появляется!!! если вы выбираете два компьютера через одну видеокарту то скорее всего она у вас мощная !!! поэтому в окне потянет спокойной!! просто растяните его и будет как полный экран!! другого варианта с починкой невидимого курсора !! не нашел!!!

+2
12 Июля 2015 (01:22)
YouBlogi
Программка класс. Выручила в трудной финансовой ситуации и служит по сей день.
В настройках стало намного проще, и без всяких танцев с бубном.
Вот хочу протестировать на своем ноутбуке поиграть, на два места.
Хоть он и не такой молодой.
Не знаю, как здесь с ссылками, но вот мой не большой видео обзор по работе на два рабочих места на YouTube
/watch?v=b1eVv4yMvss
Если запрещено, то извините пожалуйста за незнание.
В настройках стало намного проще, и без всяких танцев с бубном.
Вот хочу протестировать на своем ноутбуке поиграть, на два места.
Хоть он и не такой молодой.
Не знаю, как здесь с ссылками, но вот мой не большой видео обзор по работе на два рабочих места на YouTube
/watch?v=b1eVv4yMvss
Если запрещено, то извините пожалуйста за незнание.

13 Апреля 2016 (16:14)
Senka
Не удалось инициализировать программу попробуйте перезагрузить компьютер
Что делать!!!!??
Раньше стояло 32 бита и все прекрасно работало, сейчас поставил 64 и ошибка! Помогите
Что делать!!!!??
Раньше стояло 32 бита и все прекрасно работало, сейчас поставил 64 и ошибка! Помогите
15 Апреля 2016 (07:27)
admin
Перед запуском программы на x64 системе, сначала необходимо запустить файл ( TESTSIGNING ON ) в папке ( C:\Program Files\ASTER-V7 ). Подробнее в разделе «4. Установка программного обеспечения АСТЕР» на этой странице.

07 Июля 2018 (01:23)
MrbananaJack
Йоу... это было круто, я прочитал всю статью не имея еще одного провода для другого выхода из видяхи. Хочу с другом по проходить игры вместе, но он человек такой что не может на подобную хрень потратить денег, у него сейчас другие проблемы, ну вот он ко мне часто заходит, а мы них*я толком поиграть не можем, разве что по очереди, либо в файтенги с геймпадом, но вот не так давно собрал себе компуктер: i5-2500k 3,8ghz, gtx1060 6gb, ну и 8гб оперативы dd3, всё перечисленное в стоковом режиме. Увидев эту статью жутко обрадовался, но в то же время слегка подкосил тот факт, мол на одной видяхи много проблем, но прорвемся =) Еще конечно интересует такой момент, у меня основной моник фулХД, а второй квадратный 1280 x 1024, будет ли оно корректно работать? Такой вот вопрос, а вообще через недельку пойду покупать новый провод для вывода изображения и будем иб*шить, пока на уме пройти вместе халф лайф и в самп порубиться. В общем кооп игры попроходить. Очень доволен этой статьей, спасибо огромное. Проверим через недельку отпишу что и как у нас получилось. Думаю такой видяхи должно более не менее хватать, ну а в будущем попробуем и три рабочих места сделать, если что на свой канал на ютубчике буду выкладывать, но только через определенный период, пока всё в задумке, которая однозначно должна быть воспроизведена...
04 Августа 2018 (07:34)
admin
MrbananaJack: «Еще конечно интересует такой момент, у меня основной моник фулХД, а второй квадратный 1280 x 1024, будет ли оно корректно работать?»
Разрешение монитора не имеет никакого значения.
Разрешение монитора не имеет никакого значения.

17 Августа 2018 (22:38)
Zahho
Спасибо за статью, форточка открыта))) осталось малое.
Теперь к сути вопроса.
Если есть две карты то все вроде ок, но встает вопрос о наличии звука. Играть в игрушку это топчик но Звук важная составляющая и как я понимаю звуковой выход 1.
Есть инфа?
Теперь к сути вопроса.
Если есть две карты то все вроде ок, но встает вопрос о наличии звука. Играть в игрушку это топчик но Звук важная составляющая и как я понимаю звуковой выход 1.
Есть инфа?
26 Сентября 2018 (05:00)
admin
Никаких проблем со звуком у вас быть не должно.
Ближайшие релизы игр


